离线安装Windows Terminal
一款好用的终端工具对程序员来说非常重要。终端工具不仅可以让程序员在命令行中快速执行各种操作,还可以提供更高效的开发环境。好的终端工具通常具有多标签、多窗口、自定义主题等功能,可以同时打开多个终端会话,比如Shell、Python、Git等,从而让程序员能够更加方便地进行开发和调试。此外,好的终端工具还可以支持快捷键和鼠标手势,以及可自定义的键绑定和快捷命令,从而让程序员能够更加高效地进行操作。一款好用的终端工具可以帮助程序员提高工作效率、简化开发流程、减少错误发生,是每个程序员必备的工具之一。
但是,并不是任何环境中都能找到一款趁手好用的终端工具,比如开发工作中用到的源码机器,源码机设置在内网环境中,因此大部分情况下无法自由的安装和配置自己想用的软件,尤其是在严苛的网络限制情况下。本文将介绍如何在断网的环境中为Windows操作系统安装Windows Terminal。
Windows Terminal简介
Windows Terminal是微软开发的一款终端程序,它可以在Windows 10及以上版本的操作系统上运行。Windows Terminal具有多标签、多窗口、自定义主题、Unicode字符支持等功能,可以同时打开多个终端会话,比如Windows PowerShell、命令提示符、Git Bash等。此外,Windows Terminal还支持GPU加速和透明度效果。Windows Terminal是一款功能强大、易于使用的终端工具,可以提高开发人员和系统管理员的工作效率。
Windows Terminal不仅可以在Windows商城中直接安装,微软还在Github提供了源码和release版本的可执行程序。用户可以在release页面下载源码或者编译好的二进制文件按需使用。如下是具有毛玻璃效果的Windows Terminal界面:

安装Windows Terminal
下载并解压二进制包
在release页面中下载对应平台的压缩包,在主机上选择合适的位置解压即可,解压后可以看到目录中的wt.exe可执行程序,双击便可以直接运行。

添加到环境变量
为了能够方便的使用wt.exe,我们需要将其添加到系统的环境变量中,以方便我们使用Win+R启动Windows Terminal程序。
添加到右键菜单
从Windows应用商店安装的Windows Terminal程序会自动将在终端中打开添加到右键菜单中。但是,如果直接使用可执行程序,则需要我们编辑注册表添加到右键菜单中。第一种方法,我们可以手动在注册表中添加对应的右键菜单项。第二种方法,创建一个后缀为.reg的文档文件,执行注册表编辑脚本,内容如下:
Windows Registry Editor Version 5.00
[HKEY_CLASSES_ROOT\Directory\Background\shell\wt]
@="Windows terminal here"
"Icon"="C:\\software\\terminal-1.18.1462.0\\Images\\terminal.ico"
[HKEY_CLASSES_ROOT\Directory\Background\shell\wt\command]
@="C:\\software\\terminal-1.18.1462.0\\wt.exe" 记得将上述脚本中的路径改为自己环境下的文件路径。其中,第一项表示右键菜单中图标的路径,第二项表示wt可执行程序的路径。Windows Terminal官方图标可以戳这里,或者直接使用压缩包中image目录中的图标(预览版本的图标有PRE标识,本人觉得丑)。
注意:如果你想在右键菜单中显示中文的在终端中打开,请保证该脚本编码格式为GBK。
另外,如果后期上述两项的值有改动,可以重新执行该脚本或者打开注册表手动修改两项的值。
不得不说的是,新版的Git已经支持自动将Git Bash添加到Windows Terminal中了,或者可以手动添加一个Git Bash的配置项。最后,我们就可以愉快的使用Windows Terminal啦!

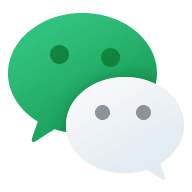
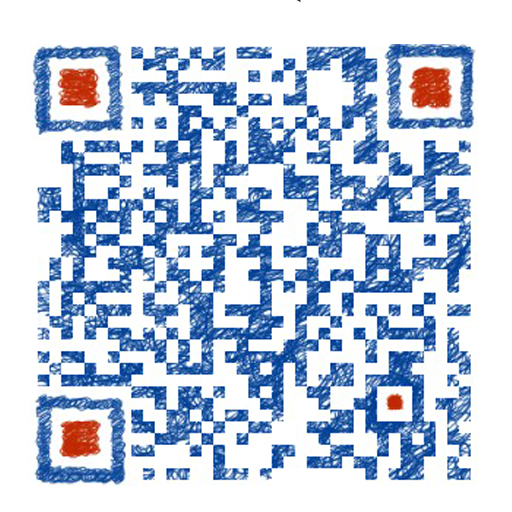


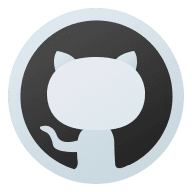
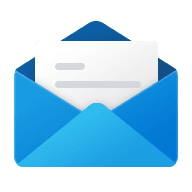

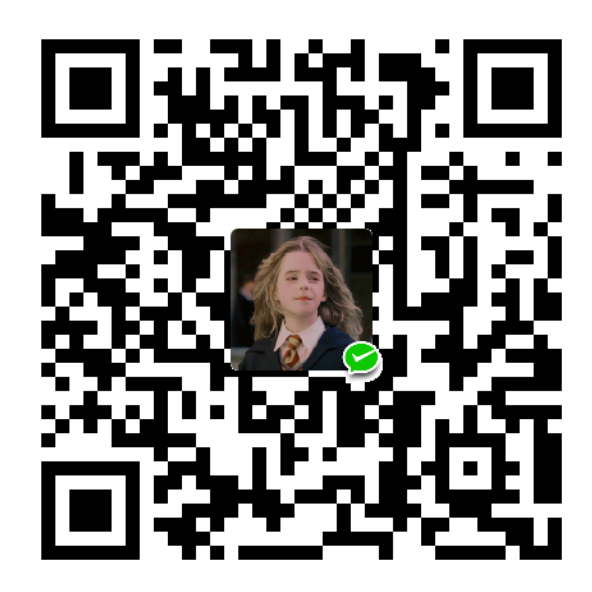
Comments | NOTHING